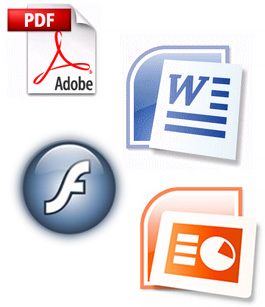 Document must be accessible to persons with disabilities. There are simple techniques you can use to improve the accessibility of your documents as you create them. This resource will provide you with tips and resources so you can learn to use these techniques.
Document must be accessible to persons with disabilities. There are simple techniques you can use to improve the accessibility of your documents as you create them. This resource will provide you with tips and resources so you can learn to use these techniques.
This guide offers tips for Microsoft Word, PowerPoint, Excel, and PDF documents
Microsoft Word
Use these best practices to greatly improve the accessibility of Word documents for individuals with disabilities. Another benefit is that accessibility improvements made in the Word document will remain when converted to PDF or HTML.
Use Word 2010 Accessibility Checker
Word 2010 has a built-in tool that checks your document for accessibility problems. The Accessibility Checker makes it much easier to identify and repair accessibility issues. To use the tool, select File > Info > Check for Issues > Check Accessibility.
- Use Word 2010 Accessibility Checker (http://webaim.org/techniques/word/#checker)
Headings
Use built-in Styles to identify Heading 1, Heading 2, etc. This provides structure that is used to navigate through the document when using assistive technology.
- Add Headings in Word (http://webaim.org/techniques/word/)
Lists
Use built-in features for creating bulleted and numbered lists. This provides navigational structure that is important to those using assistive technology.
- Add Lists in Word (http://webaccess.msu.edu/tutorials/accessible-word-documents.html#lists)
Images
Add alt text to images.
- Add Alt Text to Images in Word (http://webaim.org/techniques/word/#alttext)
Data Tables
Explicitly identify the header row. Go to Table Properties > Row tab > select the checkbox “Repeat as header row at the top of each page”. (See Figure 2.) This provides structure for navigating the table.
- Mark the Header Row in Word Tables (http://webaim.org/techniques/word/#tables)
Charts and Graphs
These often require longer text descriptions than simple images. Adding alt text to them in Word is not turned on by default.
- Add Alt Text to Charts and Graphs in Word (http://webaccess.msu.edu/tutorials/accessible-worddocuments.html#charts)
Convert Word to PDF
To export from Word to tagged PDF, follow these steps:
- In Word 2010 (Windows), select “Save as PDF”. (NOTE: Word 2011 for Mac does not produce a tagged PDF, so the PDF is not accessible.)
- In Word 2003 and 2007 (Windows), use the Adobe PDFMaker Plugin (found in the Adobe menu or toolbar, if available. It ships with Adobe Acrobat).
- When saving, select Options and be sure that “Document structure tags for accessibility” is checked. (NOTE: This is checked by default, but will be unchecked if you select “Minimize size” and will need to be re-checked.)
- Convert Word to PDF (http://webaim.org/techniques/acrobat/converting#word)
Convert Word to HTML
To export from Word to HTML, follow these steps:
- In Word 2007 and 2010 (Windows), select “Save as Web Page, Filtered”. The resulting file will retain the accessible features entered into the Word document except for data tables. Convert Word to
- HTML (http://webaim.org/techniques/word/#wordhtml)
- Cautions on Converting Word to HTML: From the Penn State site: “Although Microsoft products include a function to convert content to HTML, the implementation is not regarded as standardscompliant.” Cautions on Converting Word to HTML
- (http://accessibility.psu.edu/microsoftoffice#wordhtml)
- One option: Free Tool Converts Word to HTML (http://word2cleanhtml.com/) From their site: “Word to clean HTML is a free converter tool for documents produced by Microsoft Word and similar office software. Word to clean HTML strips out invalid or proprietary tags, leaving clean HTML behind for use in web pages and ebooks.”
Microsoft PowerPoint
When you create a presentation for students to view online, whether you plan to post a PowerPoint file (.PPT or .PPTX) or another format such as PDF, there are steps you can take to make your PowerPoint file as accessible as possible (http://webaim.org/techniques/powerpoint/). Three important ones:
- Use PowerPoint 2010 Accessibility Checker. PowerPoint 2010 has a built-in tool that checks your document for accessibility problems. The Accessibility Checker makes it much easier to identify and repair accessibility issues. To use the tool, select File > Info > Check for Issues > Check Accessibility.
- Use PowerPoint 2010 Accessibility Checker (http://webaim.org/techniques/powerpoint/#checker)
- Use built-in slide layout templates. Using them correctly will ensure that the resulting file will have proper structure for headings and lists, correct reading order, etc.
- Use layout templates (http://webaim.org/techniques/powerpoint/#layouts)
- Include alt text for images unless they are decorative.
- Add Alt Text to PowerPoint Images (http://webaim.org/techniques/powerpoint/#alttext)
Microsoft Excel
These files are generally accessible. Use the following best practices to improve the accessibility of Excel files for individuals with disabilities.
- Use clear and meaningful row and column headers.
- Provide descriptions of charts and graphs in the comment area
- If using the Chart Wizard, create a variety of dotted lines in line charts to improve legibility for color blind users.
- Penn State University Excel Tips (http://accessibility.psu.edu/excel)
- University of Minnesota Excel Tips (http://accessibility.umn.edu/ms-excel.html)
Accessibility can be added to existing PDF documents in Adobe Acrobat Pro. However, whenever possible, it is best to add accessibility within the original source document, such as a Word file. That way, if the document must be revised later, the accessibility improvements remain. That is not the case if you make
accessibility changes only in the PDF.
- Check existing PDFs for accessibility
- Print: PDF Accessibility Repair Workflow print resource (http://www.purdue.edu/webaccessibility/documents/PDFAccessibilityTips.pdf)
- Video: PDF Accessibility Repair Workflow video resource with closed captions (http://www.purdue.edu/webaccessibility/documents/PDF_Docs/06PDFExample1.asx)
- Create accessible PDFs from other formats (http://webaim.org/techniques/acrobat/converting)
- Create accessible PDFs from scanned documents (http://wac.osu.edu/pdf/scan/pdffromscan.html)
- Creating Accessible PDF Documents
- (http://www.purdue.edu/webaccessibility/documents/Accessible_PDF_Documents.asx) (the complete recorded training with closed captions). Visit the Purdue Web Accessibility Committee Training page (http://www.purdue.edu/webaccessibility/training/index.html) to view smaller segments of the training video on specific topics, or to view a transcript.
Sources
The Web Accessibility Committee expresses our gratitude to these authors whose work has been referenced in this document:
- Michigan State University (http://webaccess.msu.edu/index.html)
- Ohio State University Web Accessibility Center (http://wac.osu.edu/)
- Penn State University AccessAbility (http://accessibility.psu.edu/)
- Purdue Web Accessibility Committee (http://www.purdue.edu/webaccessibility/)
- Terrill Thompson (http://terrillthompson.com/blog/)
- WebAIM (http://webaim.org/)
Additional Resources
Word and PowerPoint
- The Microsoft Accessibility page (http://www.microsoft.com/enable/default.aspx) offers accessibility guidance and information in relation to their products. Tutorials are available.
Accessiable PDF Guide : http://www.pdf-accessible.com/IMG/pdf/making-PDF-accessible-Acrobat.pdf