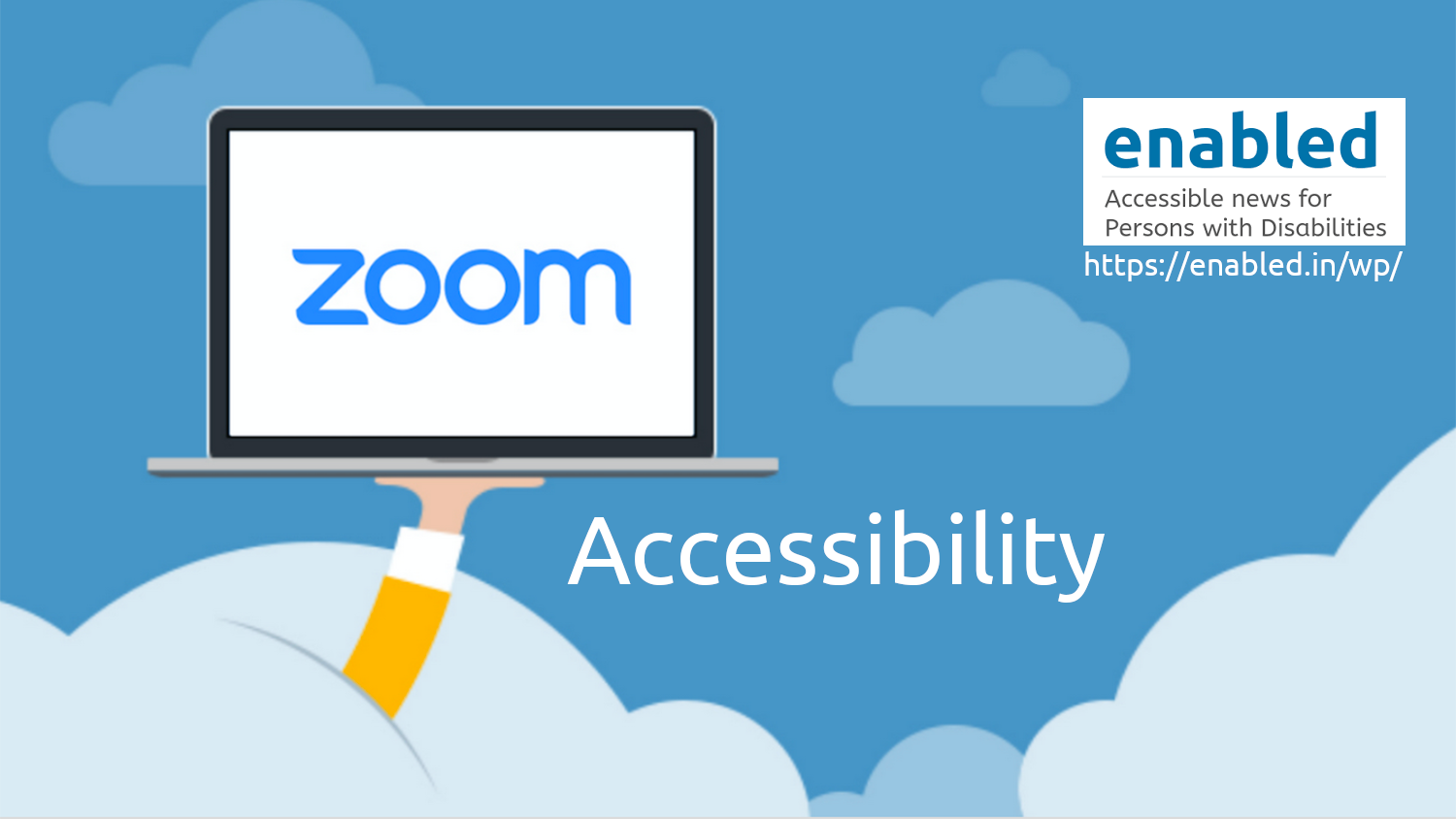Zoom has capabilities for closed captioning, automatic transcripts, screen reader support, and advanced keyboard controls. To find out more…
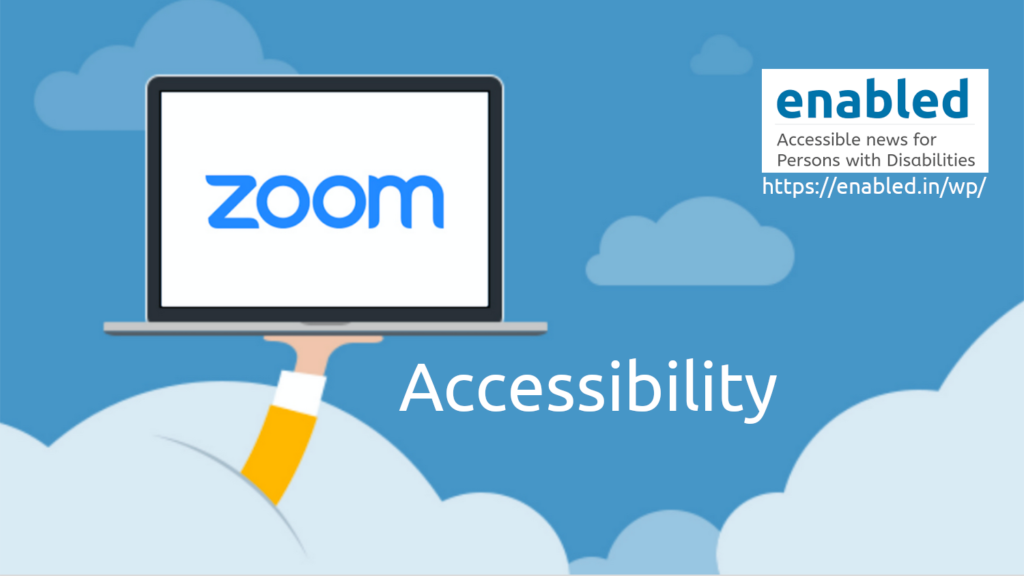
Zoom Accessibility Features
- Enable the Closed Captions Feature
- Enable Automatically-Generated Transcripts
- Sign Language Interpreters
- Keyboard Shortcuts for Zoom
- Windows
- Linux
- Meeting controls
- Tips for meetings with screen reader users
Enable the Closed Captions Feature
Enable the Closed Captions feature on your account for any meetings that will require closed captions.
Set Up Captioning Options
These options will allow for adding captions to a live Zoom session.
- From the Zoom main page, click on “Settings” in the left-hand navigation
- Under the “Meeting tab” select “In Meeting (Advanced)”
- Enable the following options:
a. Closed Captioning
b. Save Captions
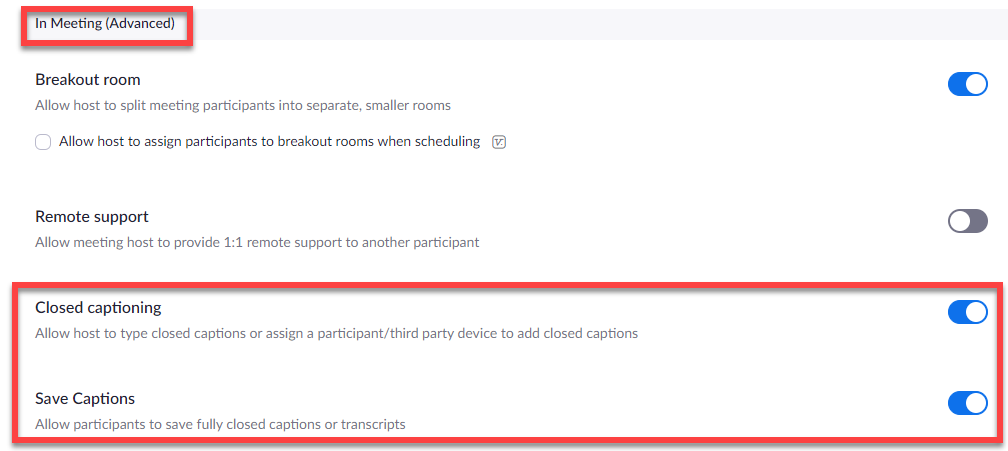
Assign a Participant to Provide Closed Captions
- Click “Manage Participants” at the bottom of the Zoom meeting window
- In the Participants List window, click the captionist’s name (they will self-identify)
- Click the “More” button, then choose “Assign to type Closed Captions”
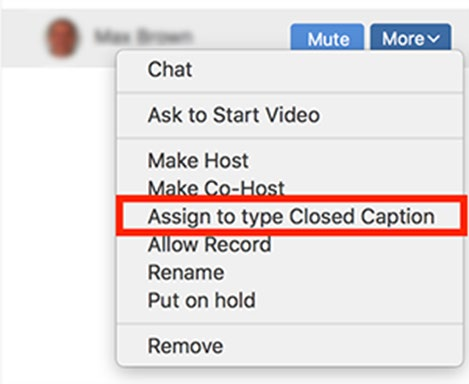
Enable Automatically-Generated Transcripts
- Log in to your Zoom account
- Click on Settings, select the Recording tab, and click the Audio Transcript checkbox.
- This setting only applies to recordings saved to the Zoom cloud, not those on a local machine.
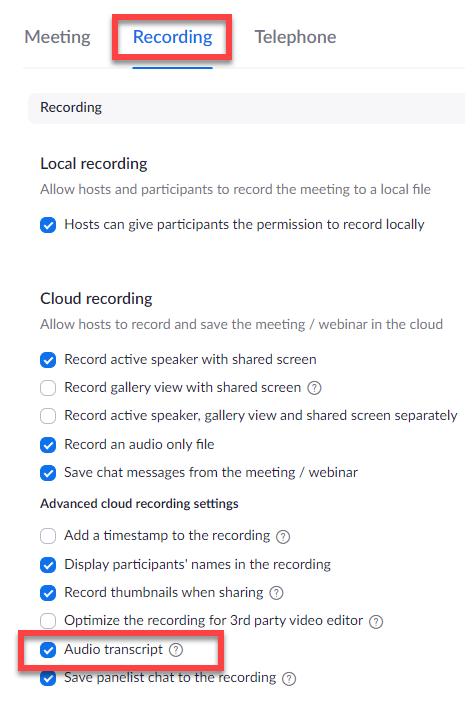
Sign Language Interpreters
Ensure you are giving the interpreter time to relay content, especially when a participant is asking a question.
To Pin a Sign Language Interpreters Video
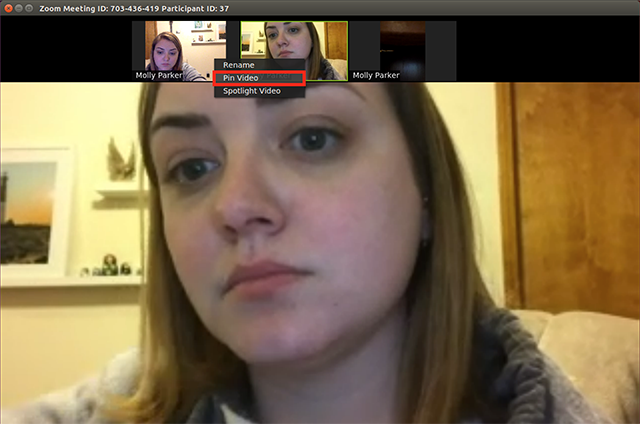
- Right click on the video of participant who you want to pin.
- From the menu, choose Pin Video
To Cancel a Pin Video
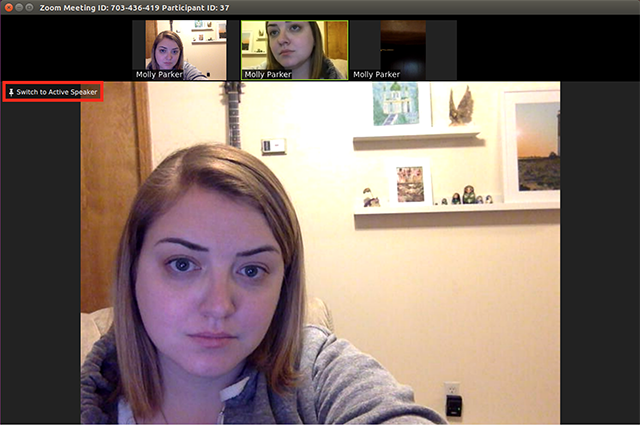
- Click Switch to Active Speaker in the upper left corner. and
- This will return the meeting to Active Speaker.
Keyboard Shortcuts for Zoom
Windows Keyboard Shortcuts for Zoom
You can view and edit keyboard shortcuts in your Accessibility settings.
- Log in to your Zoom desktop client.
- Click your profile picture then click Settings.
- Click Keyboard Shortcuts.
- The keyboard shortcuts will appear.
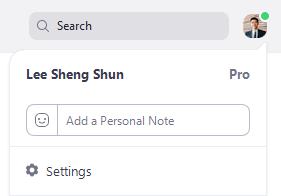
- F6: Navigate among Zoom popup windows.
- Ctrl+Alt+Shift: Move focus to Zoom’s meeting controls
- PageUp: View previous 25 video stream in gallery view
- PageDown: View next 25 video stream in gallery view
- Alt: Turn on/off the option Always show meeting control toolbar in Accessibility Settings
- Alt+F1: Switch to active speaker view in video meeting
- Alt+F2: Switch to gallery video view in video meeting
- Alt+F4: Close the current window
- Alt+V: Start/Stop Video
- Alt+A: Mute/unmute audio
- Alt+M: Mute/unmute audio for everyone except host Note: For the meeting host only
- Alt+S: Launch share screen window and stop screen share Note: Will only work when meeting control toolbar has focus
- Alt+Shift+S: Start/stop new screen share Note: Will only work when meeting control toolbar has focus
- Alt+T: Pause or resume screen share Note: Will only work when meeting control toolbar has focus
- Alt+R: Start/stop local recording
- Alt+C: Start/stop cloud recording
- Alt+P: Pause or resume recording
- Alt+N: Switch camera
- Alt+F: Enter or exit full screen
- Alt+H: Display/hide In-Meeting Chat panel
- Alt+U:Display/hide Participants panel
- Alt+I: Open Invite window
- Alt+Y: Raise/lower hand
- Alt+Shift+R: Gain Remote Control
- Alt+Shift+G: Stop Remote Control
- Ctrl+2: Read active speaker name
- Ctrl+Alt+Shift+H: Show/Hide floating meeting controls
- Alt+Shift+T: Screenshot
- Switch to Portrait/Landscape View: Alt+L
- Ctrl+W: Close current chat session
- Ctrl+Up: Go to previous chat
- Ctrl+Down: Go to next chat
- Ctrl+T: Jump to chat with someone
- Ctrl+F: Search
- Ctrl+Tab: Move to the next tab (right)
- Ctrl+Shift+Tab: Move to the previous tab (left)
You can edit a shortcut by clicking on the shortcut and then pressing the shortcut key that you would like to use.
Linux Keyboard Shortcuts for Zoom
- Login to your Zoom desktop client.
- Click your profile picture then Settings.
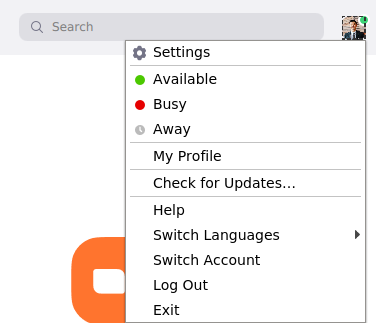
- Click Accessibility.
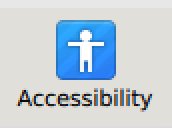
The Accessibility settings and keyboard shortcuts will appear.
- Ctrl+Tab: Switch from one tab to the next
- Alt: Toggle the ‘Always show meeting controls’ option in Settings/Accessibility
- Alt+V: Start/Stop Video
- Alt+A: Mute/unmute my audio
- Alt+M: Mute/unmute audio for everyone except the host (available only to the host)
- Alt+S: Start/stop screensharing
- Alt+T: Pause/resume screen sharing
- Alt+R: Start/Stop local recording
- Alt+C: Start/stop cloud recording
- Alt+P: Pause/resume recording
- Alt+N: Switch camera
- Esc: Enter/Exit full screen mode
- Alt+U: Show/Hide Participants panel
- Alt+I: Open the invite window
- Alt+Y: Raise/lower hand
- Alt+Shift+R: Begin remote control
- Alt+Shift+G: Revoke remote control permission
- Alt+Shift+T: Screenshot
- Ctrl+W: Close current chat session
Meeting controls
To prevent meeting controls from auto-hiding, in the Zoom client, go to Settings > Accessibility, and then select Always show meeting controls.
Tips for meetings with screen reader users
- Meeting invitations. When creating a meeting invitation,
- Put the URL on a blank link without any other text or characters around it. This enables the screen reader user to just hit enter to access it, rather than also having to tab over the text.
- Do not put the URL in the location line because it does not appear as a live hyperlink; put it in subject line or the body of the email.
- Participant list. Screen reader users can access the participant list, though it’s cumbersome for them. Be sure to read the participant names out loud at the start of the meeting.
- Participation. Suggest people use “raise hand” so that everyone can have a chance to speak and make sure they know the keyboard shortcuts: Alt Y (command Y) for raise hand, and Alt A (command A) for muting yourself.
- Chat
- Chat is disruptive for screen reader users because when they turn on speech mode, it is read out loud over other talk and hinders them from following the rest of the meeting.
- Use the chat for important things, to avoid excluding the screen reader user.
- Be sure to record the meeting, which provides an archive of the chat as a text file. This ensures the screen reader user can later access links and other information shared in chat. If you plan to record the meeting, you must advise the participants of this and take steps to ensure their privacy, including disabling the feature that allows others to record the meeting too (provided that option is available at your location). A draft script appears below, which you can also include in the meeting invitation:
- This meeting/session will be recorded [and posted online]. [I have disabled the recording feature for others so no one else will be able to record the session.] If you have privacy concerns and do not wish to appear in the recording, you may turn off or “stop video” now. If you disable live video, you may use a profile image rather than your name or photograph. Let the organizer know what image you will be using so they can recognize you. If you would like to ask a question privately, you may do so via chat to the organizer’s name and not to “everyone.”
ref : zoom, ucop.edu